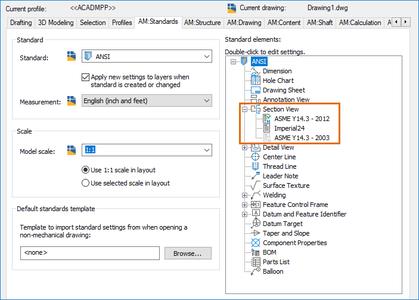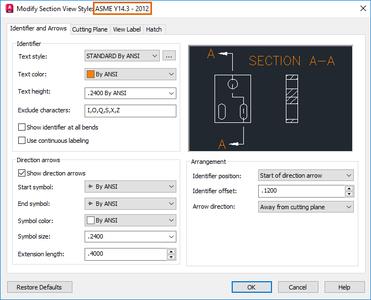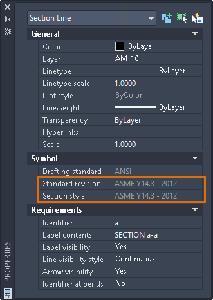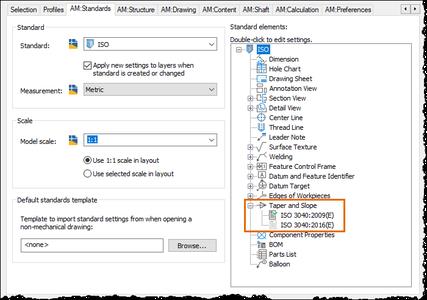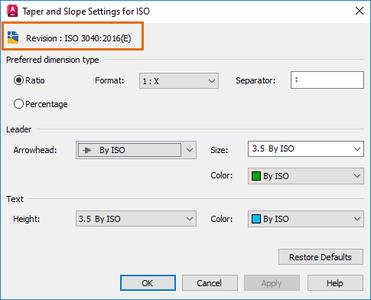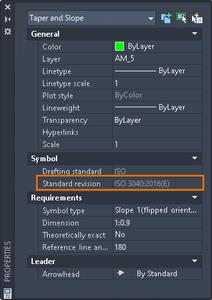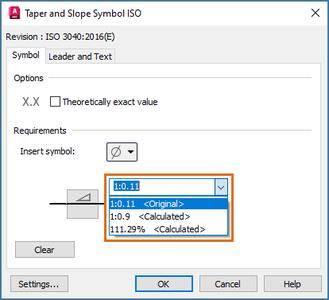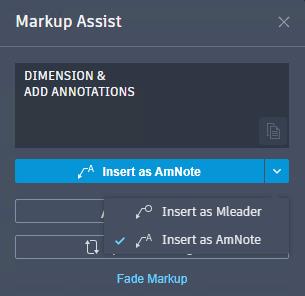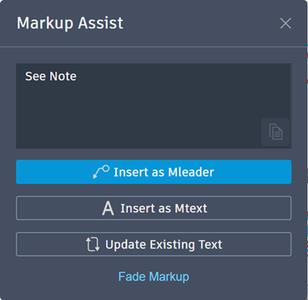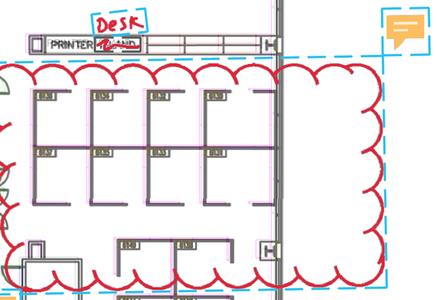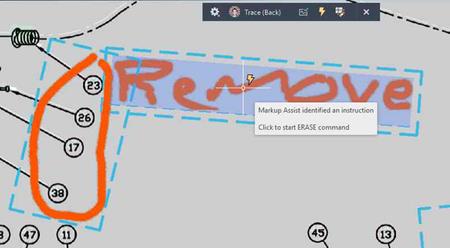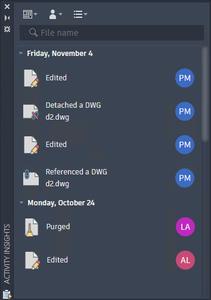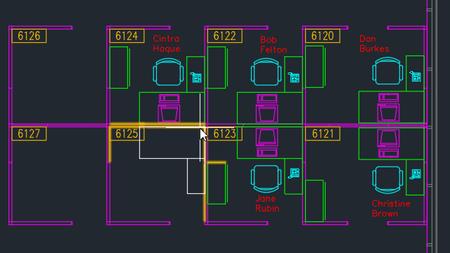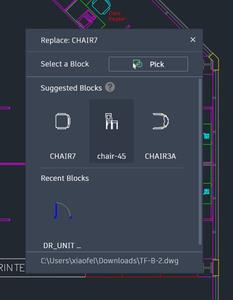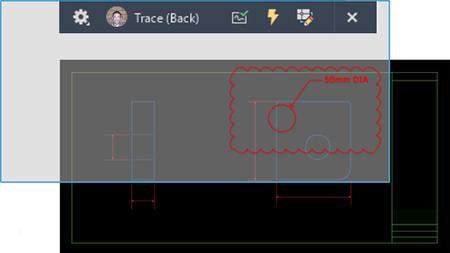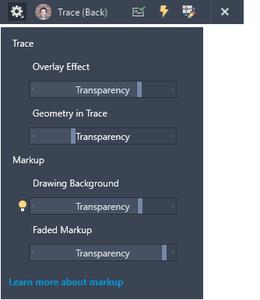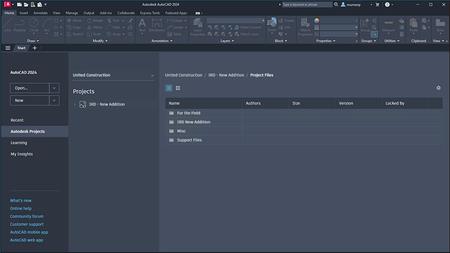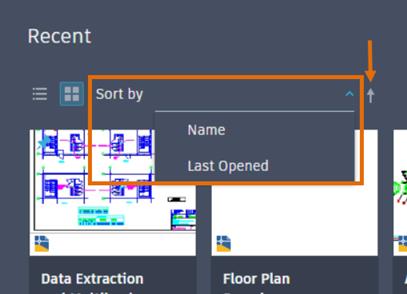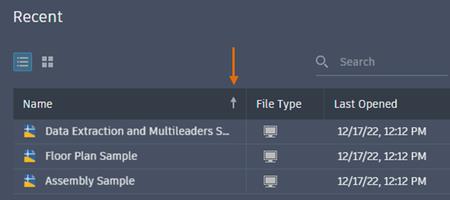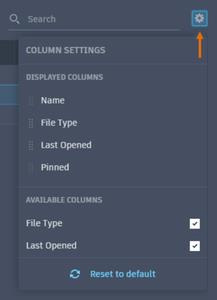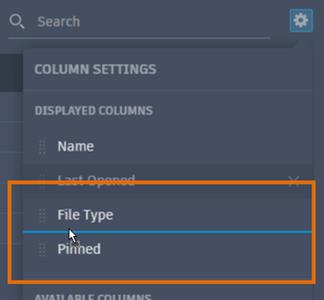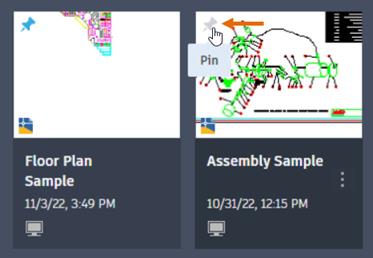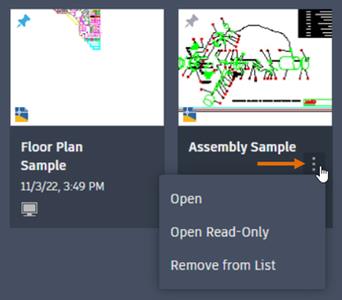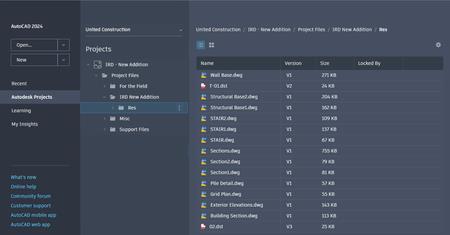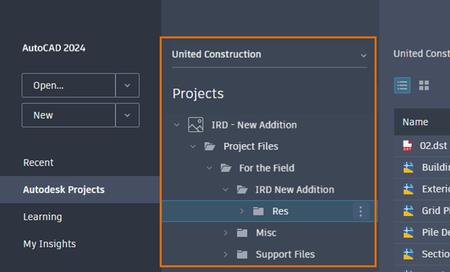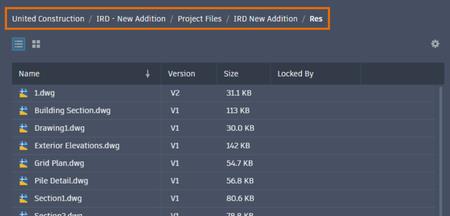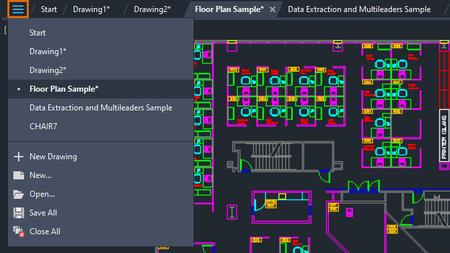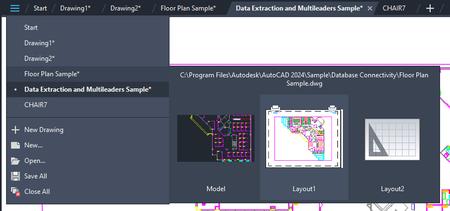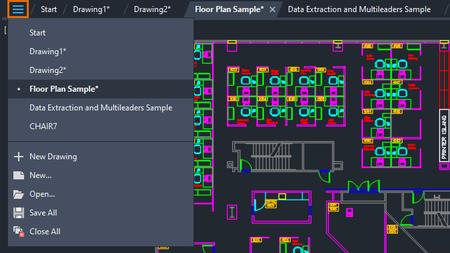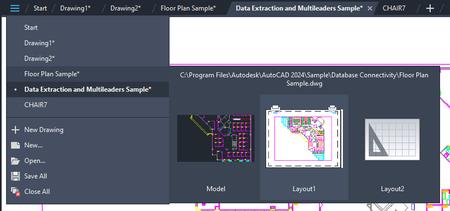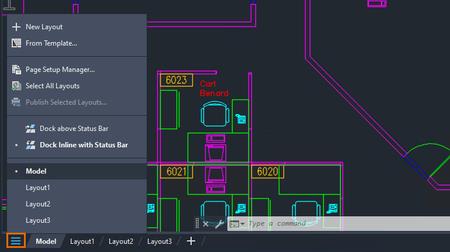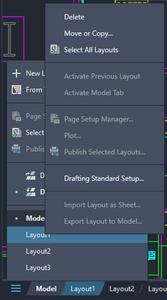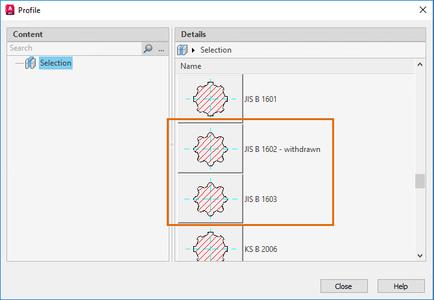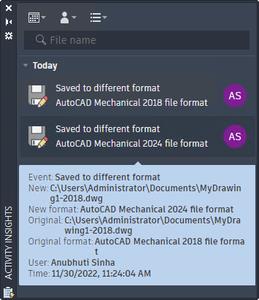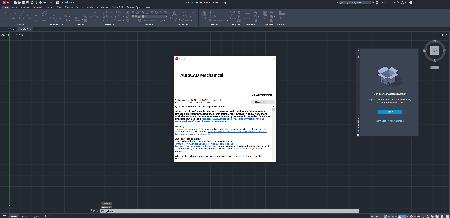Autodesk AutoCAD Mechanical 2024 with Offline Help
Author: fullsoftcrack on 4-04-2023, 12:23, Views: 1000
 Free Download Autodesk AutoCAD Mechanical 2024 with Offline Help | 10.8 GbLanguages Supported: English, Čeština, Português, Français, Deutsch, Italiano,
Free Download Autodesk AutoCAD Mechanical 2024 with Offline Help | 10.8 GbLanguages Supported: English, Čeština, Português, Français, Deutsch, Italiano,
日本語, 한국어, Polski, Русский, Español, 简体中文, 繁體中文Autodesk has released AutoCAD Mechanical 2024 Toolset is a powerful extension to standard design and 2D drafting software with specialist functionality for the manufacturing, engineering, and mechanical design sectors and companies involved in digital prototyping workflows.
Product:Autodesk AutoCAD Mechanical Toolset
Version:2024 with Offline Help *
Supported Architectures:x64
Website Home Page :www.autodesk.com
Languages Supported:multilanguage
System Requirements:Windows **
Size:10.8 Gb
ANSI/ASME Standard Revision Update for Section Line Symbols
The section line symbol within AutoCAD Mechanical is updated to support the AWS Y14.3 - 2012 standard revision. To support AWS Y14.3 - 2012, all aspects of the section line symbol are revised to correspond with AWS Y14.3 - 2012. AutoCAD Mechanical continues to support the AWS Y14.3 - 2003 standard revision to allow documents created in previous releases to be opened, edited, and saved without updating the section line symbol standard. By supporting AWS Y14.3 - 2012 and AWS Y14.3 - 2003, you can annotate new and as-built designs using the required standard revision.
Note: Saving the new revision of section line symbols in an older file format retains the symbol while associating to AWS Y14.3 - 2003 revision.
Option Dialog Box
In AutoCAD Mechanical 2024 toolset, the new ANSI standard revision is the default standard for a new drawing. When you open a legacy drawing, the default standard is changed to the old standard revision. You can change the standard revision in the Options dialog box.
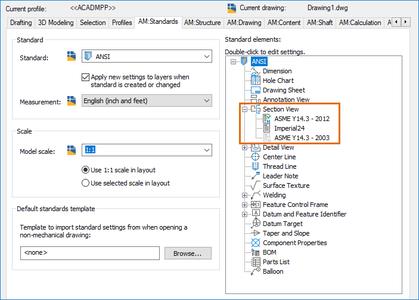
Section Line Settings for ANSI Dialog Box
The new revision is displayed in the Modify Section View Style dialog box.
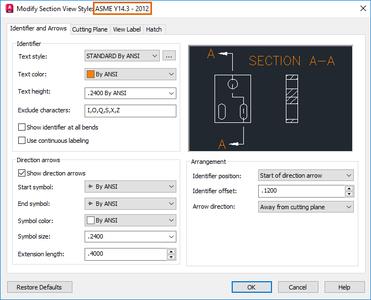
Properties Palette
View and modify all section line symbol properties in the Properties palette.
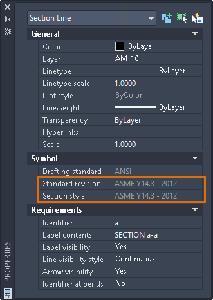
ISO Standard Revision Update for Taper and Slope Symbols
The taper and slope symbol within AutoCAD Mechanical is updated to support the ISO 3040:2016(E) standard revision. To support the ISO 3040:2016(E), all aspects of the taper and slope symbol is revised to correspond with ISO 3040:2016(E). AutoCAD Mechanical continues to support the ISO 3040:2009(E) standard revision to allow documents created in previous releases to be opened, edited, and saved without updating the taper and slot symbol standard. By supporting ISO 3040:2016(E) and ISO 3040:2009(E), you can annotate new and as-built designs using the required standard revision.
Note: Saving the new revision of taper and slot symbols in an older file format retains the symbol while associating to ISO 3040:2009(E) revision.
Options Dialog Box
In AutoCAD Mechanical 2024 toolset, when opening a legacy drawing, the default standard is changed to the old standard revision. You can change the standard revision in the Options dialog box.
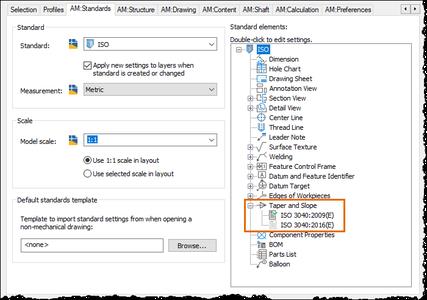
Taper and Slope Settings for ISO Dialog Box
The new revision is displayed in the Taper and Slope Settings for ISO dialog box.
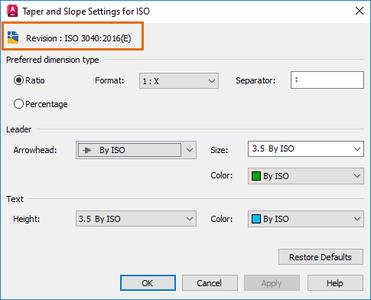
Properties Palette
View and modify the taper and slope symbol properties in the Properties palette.
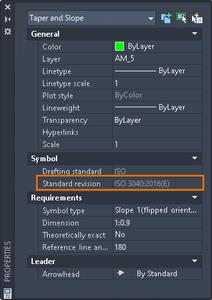
Taper and Slope: Dynamic Auto-Calculation Behavior
In previous versions of AutoCAD Mechanical, the taper and slope symbol automatically calculates the taper or slope angle of an object and inserts a single symbol. You can insert the symbol with or without the calculation of the taper or slope angle of the selected objects. Once the taper or slope object is modified, the calculation is not updated. There is also no indication that the attached symbol is the correct calculated value. In AutoCAD Mechanical 2024 toolset, taper and slope symbols are auto-calculated dynamically during creation or editing of the symbol. The taper and slope calculation is always maintained once you select a base line for calculation. You may opt not to create calculation symbols, or manually edit the calculated value, when you create or edit the symbol. The textappears next to the taper and slope rate.
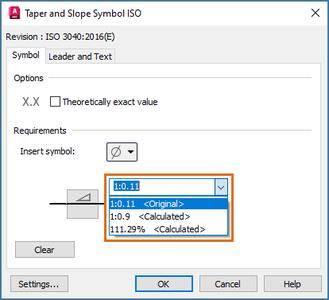
Note: Dynamic auto-calculation behavior is applicable to all taper and slope standards and revisions.
Leader Note in Markup Assist
Markup Assist (MARKUPASSIST) analyzes an imported markup and can help place text callouts and revision clouds faster and with less manual effort. In AutoCAD Mechanical 2024 toolset, the supported text objects now include the Mechanical leader note (AMNOTE).
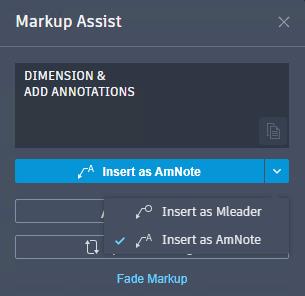
Markup Assist
The previous AutoCAD release included Markup Import and Markup Assist, which use machine learning to identify markups and provide a way to view and insert drawing revisions with less manual effort. This release includes improvements to Markup Assist that make it easier to bring markups into your drawing.
Note: To use Markup Assist, make sure TRACEBACK is on and Markup Assist is on. You can toggle between Trace Front and Trace Back in the Trace Settings toolbar. While TRACEBACK is on, you can toggle Markup Assist on or off.

Update Existing Text
After clicking a text markup, you'll see Update Existing Text as a new option in the Markup Assist dialog box alongside Insert as Mtext and Insert as Mleader, which were available in the last release. Use Update Existing Text to replace or amend existing text in the drawing with text from an imported markup.
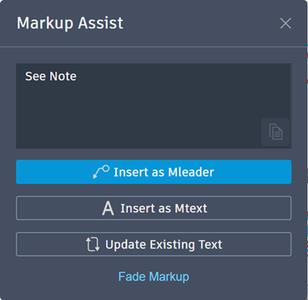
To update existing text:
- Click the highlighted border of a text markup. The Markup Assist dialog box opens.
- Select Update Existing Text.
- Select existing text in the drawing that you want to replace.
- Choose one of the following:
. Append. Adds the text that was selected from the markup to the end of the text field and keeps the existing text.
. Replace. Adds the text that was selected from the markup and removes the existing text.
. Select a strikethrough. Select a strikethrough markup (text that has been crossed out with a markup), and the text that was selected from the markup will replace the drawing text and fade the strikethrough markup.
Strikethrough Text
Markup Assist recognizes text that has been crossed out, and allows you to erase the text or replace the text with text from a markup.
To replace existing text:
- Click a strikethrough markup. The Markup Assist dialog box opens.
- Click Replace Existing Text.
- Click the text in the drawing to replace.
- Click the text in the markup to replace the existing text with.
To erase existing text:
- Click a strikethrough markup. The Markup Assist dialog box opens.
- Click Erase Existing Text.
- Select the text in the drawing to erase.
Markups With Associated PDF Text Comments
Text comments that are added to a PDF using Adobe software will display and can be inserted into the drawing as an Mleader or Mtext, or used to update existing text.
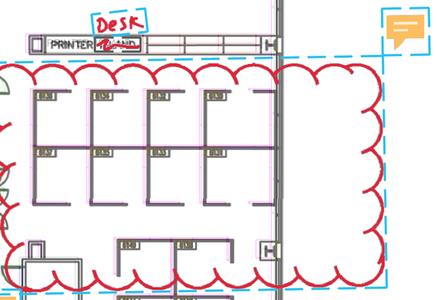
To insert text from a PDF text comment:
- Click the markup that contains a PDF text comment.
The Markup Assist dialog box opens.
- Insert the text as an Mleader, Mtext, or Update Existing Text.
Fade Markup
Use Fade Markup to control the transparency of individual markups. Fade Markup is useful for hiding any markups that you've already inserted, or if there is a markup you want to ignore. Access the FADEMARKUP command from the Trace toolbar, or from the Markup Assist dialog box. Control the transparency of faded markups in Trace Settings on the Trace toolbar, or with the TRACEMARKUPFADECTRL system variable.
To unfade a markup that was previously faded, use one of the following methods:
- Select the markup and click Unfade Markup from the Markup Assist dialog box.
- Select FADEMARKUP from the Trace toolbar, enter N at the Command Prompt, and select the markup's boundary.
Selecting Markups Within a Boundary
When you use any command that prompts to "Select Objects," you can click the blue highlighted border of a Markup Assist boundary to select all the AutoCAD objects within it. When you click the highlighted border, all objects entirely within the border are added to the selection set.
Note: Set the MARKUPSELECTIONMODE to 0 to turn off, 1 to enable selection using boundary markup assist boxes as criteria, or 2 to enable selection using any markup assist box as criteria.
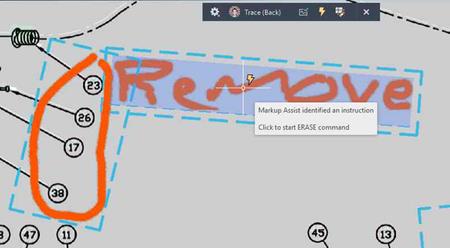
New Commands
FADEMARKUP - Fades individual markups so they are less visible on a trace.
New System Variables
MARKUPSELECTIONMODE - Enables selection using boundary markup assist boxes as criteria.
COMMENTHIGHLIGHT - Controls the display of the indicator badge on PDF text comments.
TRACEMARKUPFADECTL - Controls the transparency of faded markups. The lower the number, the more visible the markup is.
TRACEVPSUPPORT - Controls whether markup assist boxes are actionable within a currently active model space viewport.
Activity Insights
Activity Insights provides an understanding of the past actions that you or others have performed with regard to your drawings. Activity Insights tracks events whenever a drawing file is opened and being worked on in AutoCAD. It can also track some events outside AutoCAD such as a drawing rename or copy in Windows Explorer. When a drawing is opened, past events performed in the drawing are read from the Activity Insights database and displayed chronologically in the Activity Insights palette. At the same time, events are being written to the database as you work in the drawing, which keeps the contents of the palette current.
Note: Events are logged even when the Activity Insights palette is closed. All events are displayed the next time the palette opens.
Changes are written to the Activity Insights Event Location specified in the Files tab of the Options dialog box. The default location for the Activity Insights Event Location is C:\Users\{username}\AppData\Local\Autodesk\ActivityInsights\Common. Change this to a shared location so that any drawing activity is logged in one location regardless of who works on it.
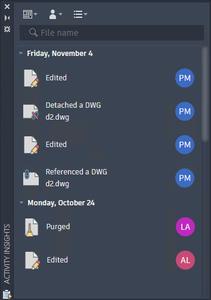
With this information, AutoCAD can surface meaningful insights about your workflow and practices.
New Commands
ACTIVITYINSIGHTSCLOSE - Closes the Activity Insights palette.
ACTIVITYINSIGHTSOPEN - Opens the Activity Insights palette.
New System Variables
ACTIVITYINSIGHTSPATH - Specifies the path where Activity Insights event log files are written (or copied to).
ACTIVITYINSIGHTSSTATE - Indicates whether the Activity Insights palette is open or closed.
ACTIVITYINSIGHTSVIEWEDLOGGING - Turns on\off the logging of "Viewed" events.
Smart Blocks: Placement
The new smart block functionality can offer placement suggestions based on where you've placed that block before in the drawing. The block placement engine learns how the existing block instances are placed in your drawing to infer the next placement of the same block. As you insert a block, the engine gives placement suggestions close to a similar geometry where you've placed that block before. For example, if you've already placed a chair block close to the corner of a wall, when inserting another instance of that same chair block, AutoCAD automatically positions the chair as you move it close to a similar corner. As you move the block, the walls are highlighted, and the position, rotation, and scale of the chair block are adjusted to match the other block instance. You can click to accept the suggestion, press Ctrl to switch to other suggestions, or move the cursor away to ignore the current suggestion. To temporarily turn off suggestions when placing a block, hold Shift+W or Shift+[ while inserting or moving your block.
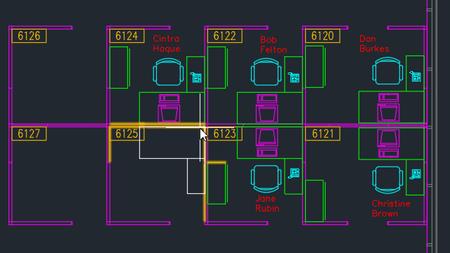
New System Variables
AUTOPLACEMENT - Controls whether placement suggestions are displayed as you insert a block.
PLACEMENTSWITCH- Indicates whether placement suggestions are displayed by default as you insert a block.
Smart Blocks: Replacement
Replace specified block references by selecting from a palette of suggested similar blocks. When you select block references to replace, the product suggests similar blocks for you to select from.
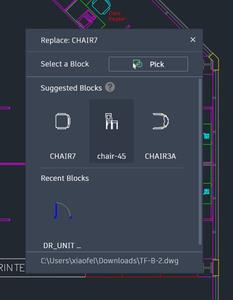
When the block references are replaced, the scale, rotation, and attribute values are maintained from the original block.
New Commands
BREPLACE - Replaces specified block references with a block you select from a list of suggested blocks.
-BREPLACE - At the Command prompt, replaces specified block references with a block you select from a list of suggested blocks.
BLOCKSDATAOPTION - Displays the data collection consent dialog box.
New System Variables
BLOCKSDATACOLLECTION - Controls whether the content data used during block replacement is sent to the data collection service.
Trace Updates
The Trace environment continues to improve and now includes the new COPYFROMTRACE command and new settings controls on the toolbar.
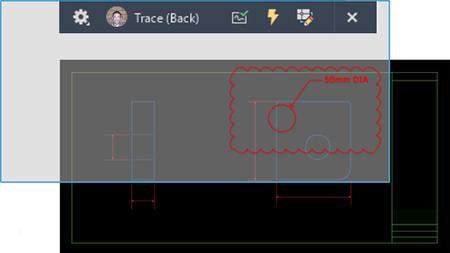
New Trace Settings
The new COPYFROMTRACE command lets you copy objects from a trace into the drawing. To copy objects from a trace:
- While a trace is open, with TRACEBACK on, start the COPYFROMTRACE command.
- Select objects in the trace, and press Enter.
- The objects remain in the trace and are copied into the drawing in the same location.
There are new settings available in the Settings drop-down menu on the Trace toolbar.
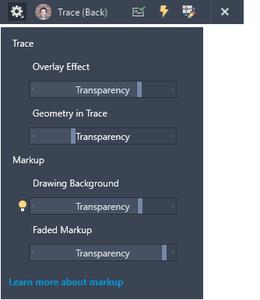
- Overlay Effect.Controls opaqueness of the tracing paper overlay. The lower the number, the more transparent the tracing paper is. The Overlay Effect slider modifies the TRACEPAPERCTL system variable.
- Geometry in Trace. Controls the amount of fading of the trace geometry in the background. When TRACEFRONT is on, geometry in the drawing is affected. When TRACEBACK is on, geometry in the trace is affected. The Geometry in Trace slider modifies the TRACEFADECTL system variable.
- Drawing Background. When a digital markup is active, controls the transparency of the imported markup that is laid over the drawing. The higher the number, the more transparent the overlay. The Drawing Background slider modifies the MARKUPPAPERTRANSPARENCY system variable.
- Faded Markup. When a digital markup is active, Controls the transparency of faded markups. The lower the number, the more visible the markup is. The Faded Markup slider modifies the TRACEMARKUPFADECTL system variable.
Note: Drawing Background and Faded Markup settings are available when traces have used Import Markup to overlay a markup file on the drawing.
New Commands
COPYFROMTRACE - Copies objects from a trace into the drawing.
Autodesk Docs Improvements
The following improvements have been made to Autodesk Docs:
- Improved support and performance when viewing large files on Autodesk Docs.
- Improved Desktop Connector resulting in improved performance displaying a drawing in the Start tab and opening a drawing from Autodesk Docs.
- Improved navigation on the Start tab for drawings stored on Autodesk Docs.
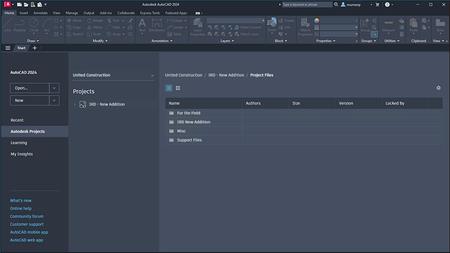
When accessing files from Autodesk Docs, be sure to use the latest Desktop Connector.
Start Tab Updates
The Start tab continues to be improved in this release including new options to sort and search recent drawings.
Recent Drawings Updates
The recent drawings list uses smaller thumbnails to allow for more drawings to display. You can now sort and search the recent drawings in both the grid and list views.
Sort and Search
- To sort on the grid view, select an option from the Sort By drop-down list. To reverse the sort order, click the arrow next to the drop-down list.
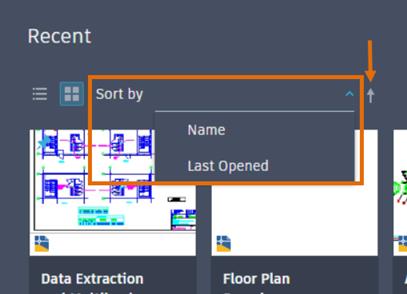
- To sort on the list view, hover over a column label to display the sort arrow. Click the arrow in the label area of the column that you want to sort by. To reverse the sort, click the arrow again.
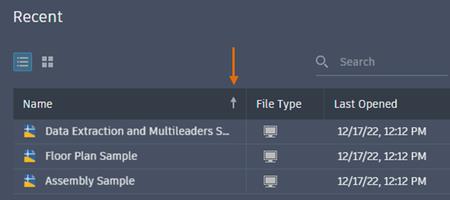
Note: Pinned drawings always appear at the top of sorted lists.
In either view, type any portion of a file name or path in the search box. The drawing list is filtered in real-time.
Customizing the List View
- In the list view, you can customize the column headings by clicking settings. Name and Pinned are persistent columns.
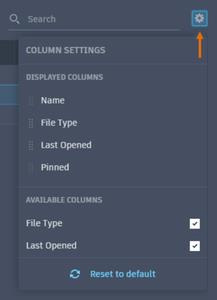
- Drag to change the column order.
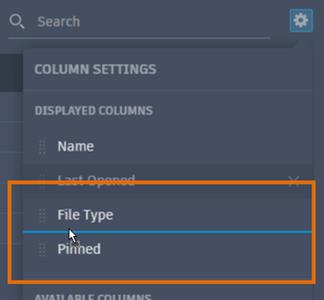
Other changes on the Recent tab include the following:
- The pin icon now appears in the upper left corner when you hover over a drawing's thumbnail.
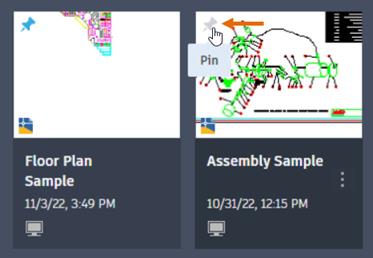
- The open menu icon displays when you hover over a drawing thumbnail. Click to display the options on the menu.
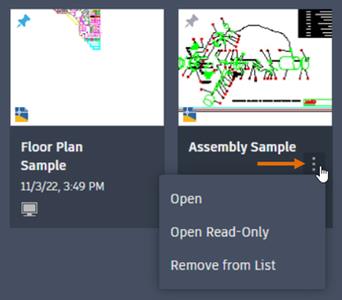
Autodesk Projects Updates
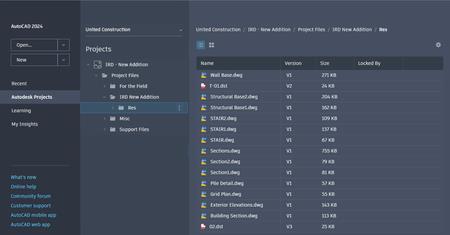
- The Autodesk Docs tab has been renamed to Autodesk Projects.
- After selecting Autodesk Projects, a new pane displays showing a hub selector and the project path tree.
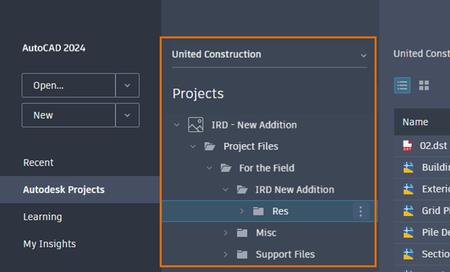
- Above the project's drawing list, navigation breadcrumbs are shown for the current project path.
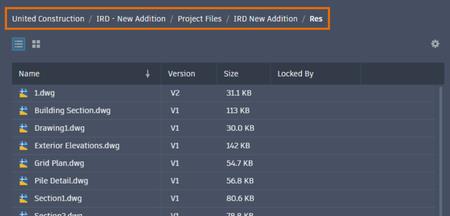
File Tab Menu
Use the new file tab menu to switch between drawings, create or open a drawing, save all drawings, close all drawings, and more.
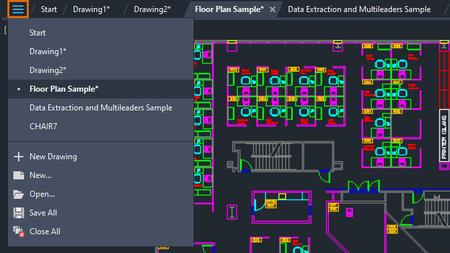
Note: The file tab menu replaces the overflow menu.
Hover over a file name to see thumbnails of its layouts. Hover over a layout to temporarily display that layout and display icons for Descriptionting and publishing.
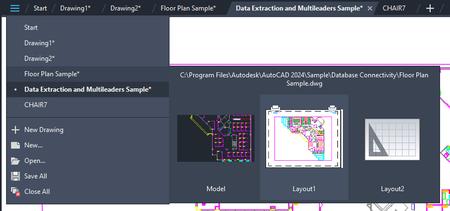
File Tab Menu
Use the new file tab menu to switch between drawings, create or open a drawing, save all drawings, close all drawings, and more.
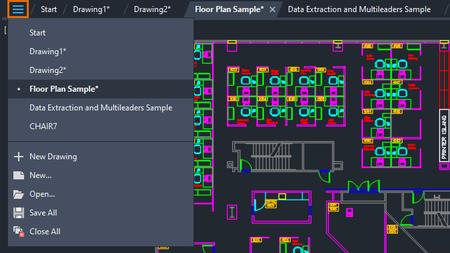
Note: The file tab menu replaces the overflow menu.
Hover over a file name to see thumbnails of its layouts. Hover over a layout to temporarily display that layout and display icons for Descriptionting and publishing.
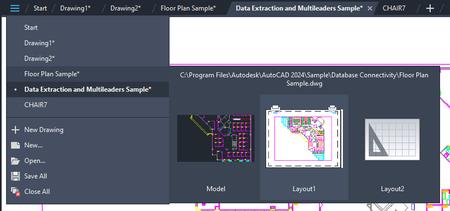
Layout Tab Menu
Use the new layout tab menu to switch between layouts, create a layout from a template, publish layouts, and more.
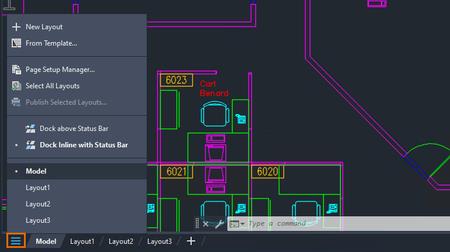
Right-click a layout name to see more options.
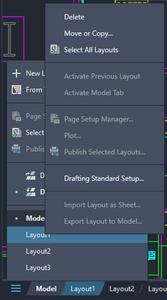
Content Library: JIS B 1603
The new JIS B 1603 replaces JIS B 1602 in AutoCAD Mechanical 2024 toolset.
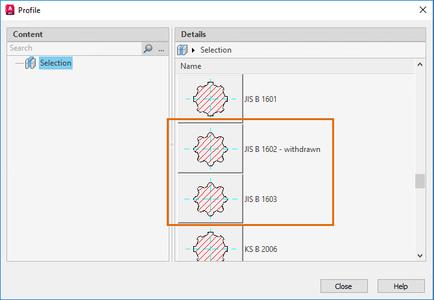
Note: JIS B 1602 is now marked as "withdrawn."
Mechanical File Formats in Activity Insights
Activity Insights is a new feature introduced in AutoCAD 2024. It allows users to understand the actions taken on their drawings (from themselves and by different users), the movement of drawings in their work environment, and the relationships between different drawings within their project network. With this information, AutoCAD can surface meaningful insights to users about their workflow and practices. In addition to AutoCAD file formats, the Saved to Different Format event in Activity Insights supports Mechanical file formats.
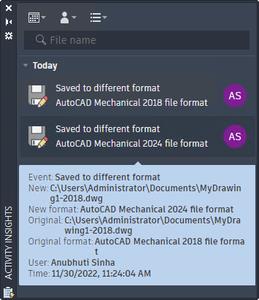
PDFSHX System Variable:Set PDFSHX to 2 to store text objects that use SHX fonts as hidden text when the drawing is exported to a PDF. This makes the text searchable and selectable in the PDF.
Sheet Set Manager Improvements (Web):Below is a list of improvements that have been made to the Sheet Set Manager for Web since the previous release.
- Automatic sheet set lock management
- Multiple sheet selection for publishing
- Ability to publish to a multi-sheet PDF or individual PDF for each sheet
- Control over the PDF name and location
- Option to overwrite existing files during publish and eTransmit
- Control over the eTransmit file name and location
-Control over the location for new sheets
- Open Sheet Set button added to the palette
3D Graphics:Below is a list of improvements that have been made to the Shaded (Fast) and Shaded with Edges (Fast) visual styles.
- Support for Map 3D and Civil 3D
- Large coordinate system support
- Selection (Fence, Lasso, Polygon)
- Paper space support
- Point cloud support
- Line weights
- Dimming of Xrefs and locked layers
- General stability, visual fidelity, and performance improvements
2D Graphics:Below is a list of improvements that have been made to the 2D graphics system.
- Pan performance is improved for drawings with raster images or wipeouts
- Display performance is improved for trace background, Markup Import and Markup Assist, and ViewCube
- Layout switching performance improvement
Note: Turn on hardware acceleration for better performance and responsiveness in AutoCAD.
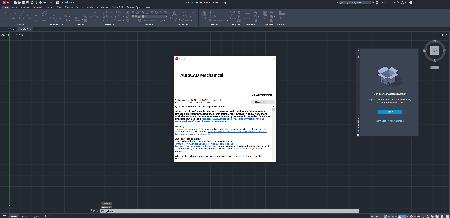
Autodesk AutoCADis computer-aided design software that allows you to efficiently create and document 2D and 3D designs. Industry-specific Autodesk tools, such as architecture, plant 3D, map 3D, MEP, electrical, mechanical and grid design, make Autodesk AutoCAD the number one software for architects, engineers and construction professionals.
AutoCAD 2024is built to accelerate workflows and seamlessly share your vision with innovations designed to unlock your creative potential. The AutoCAD Portfolio is flexible to meet your design needs with AutoCAD, AutoCAD LT, and our newest offering, AutoCAD Web. From complex designs to making markups in the field, AutoCAD 2024 has something for everyone.
TheMechanical toolset, included as part of the AutoCAD including specialized toolsets offering, can help save many hours of design and rework by automating many common tasks. With the Mechanical toolset, you can: Access the library of standards-based parts, tools, and custom content; customize properties of object types and create them on custom layers; automate tasks such as creating bills of materials (BOMs).
AutoCAD MECHANICAL MODELING TUTORIALS
These collection of videos are meant for those who are interested in Mechanical modeling and visualization using AutoCAD 3D .
Autodeskhelps people imagine, design and create a better world. Everyone-from design professionals, engineers and architects to digital artists, students and hobbyists-uses Autodesk software to unlock their creativity and solve important challenges.
AutoCAD_Mechanical_2024_English_Win_64bit_dlm_001_002.sfx.exe
AutoCAD_Mechanical_2024_English_Win_64bit_dlm_002_002.sfx.exe
Autodesk_AutoCAD_Mechanical_2024_Brazilian_Portuguese_Language_Pack.exe
Autodesk_AutoCAD_Mechanical_2024_Czech_Language_Pack.exe
Autodesk_AutoCAD_Mechanical_2024_English_Language_Pack.exe
Autodesk_AutoCAD_Mechanical_2024_French_Language_Pack.exe
Autodesk_AutoCAD_Mechanical_2024_German_Language_Pack.exe
Autodesk_AutoCAD_Mechanical_2024_Italian_Language_Pack.exe
Autodesk_AutoCAD_Mechanical_2024_Japanese_Language_Pack.exe
Autodesk_AutoCAD_Mechanical_2024_Korean_Language_Pack.exe
Autodesk_AutoCAD_Mechanical_2024_Polish_Language_Pack.exe
Autodesk_AutoCAD_Mechanical_2024_Russian_Language_Pack.exe
Autodesk_AutoCAD_Mechanical_2024_Simplified_Chinese_Language_Pack.exe
Autodesk_AutoCAD_Mechanical_2024_Spanish_Language_Pack.exe
Autodesk_AutoCAD_Mechanical_2024_Traditional_Chinese_Language_Pack.exe
Offline_Help_for_AutoCAD_Mechanical_2024_Brazilian_Portuguese.exe
Offline_Help_for_AutoCAD_Mechanical_2024_Czech.exe
Offline_Help_for_AutoCAD_Mechanical_2024_English.exe
Offline_Help_for_AutoCAD_Mechanical_2024_French.exe
Offline_Help_for_AutoCAD_Mechanical_2024_German.exe
Offline_Help_for_AutoCAD_Mechanical_2024_Italian.exe
Offline_Help_for_AutoCAD_Mechanical_2024_Japanese.exe
Offline_Help_for_AutoCAD_Mechanical_2024_Korean.exe
Offline_Help_for_AutoCAD_Mechanical_2024_Polish.exe
Offline_Help_for_AutoCAD_Mechanical_2024_Simplified_Chinese.exe
Offline_Help_for_AutoCAD_Mechanical_2024_Spanish.exe
Offline_Help_for_AutoCAD_Mechanical_2024_Traditional_Chinese.exe
Buy Premium From My Links To Get Resumable Support,Max Speed & Support Me
Links are Interchangeable - Single Extraction
Comments